电脑型号:拯救者R9000P 2021
软件版本:Labview 2024 Q1
系统:Windows11
对于经常需要进行模块化代码编辑的小伙伴来说,一款好用的代码编程软件是不可缺少的。在众多的模块化代码编程软件中,给大家介绍一款名为Labview的专业软件,这款软件既能够帮助我们进行模块化编程,还可以配合搭建完善的硬件功能体系。接下来给大家介绍LabVIEW怎么用按钮切换画面,LabVIEW怎么实现面板切换的具体内容。
一、LabVIEW怎么用按钮切换画面
这里先来介绍在Labview中如何使用按钮切换画面。在Labview的代码编写界面中,有着主界面和子界面的区别。一般来说,我们在制作一个代码程序时,往往一个界面程序就够了,但是如果涉及到了较大的代码编写环境,就需要用到多的界面内容,这里我们可以搭建一个按钮的控件模块来实现画面的切换。
1、打开Labview软件进入到主页面,在主页面中添加一个新的代码模块项目(新建VI代码模块)。
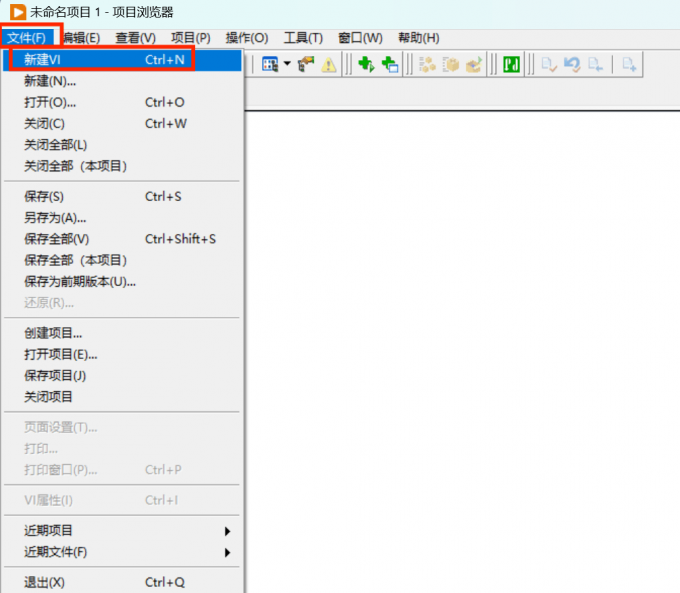
2、新建VI代码模块后,我们可以进入到代码项目开发的前面板和程序框图界面。在程序框图界面中右键点击进入到【应用程序控制】界面,接着进入到【VI服务器引用】模块(在服务器引用模块中添加控件可以实现对画面切换的控制)。
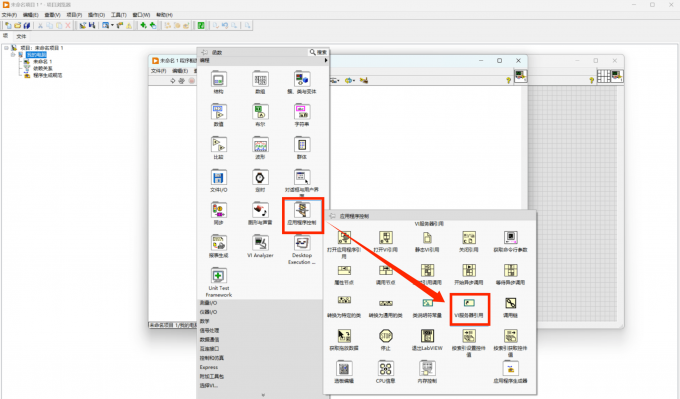
3、在程序框图界面中点击添加【属性节点】模块,将属性节点模块添加完成后,选择将VI模块与属性节点进行连接。
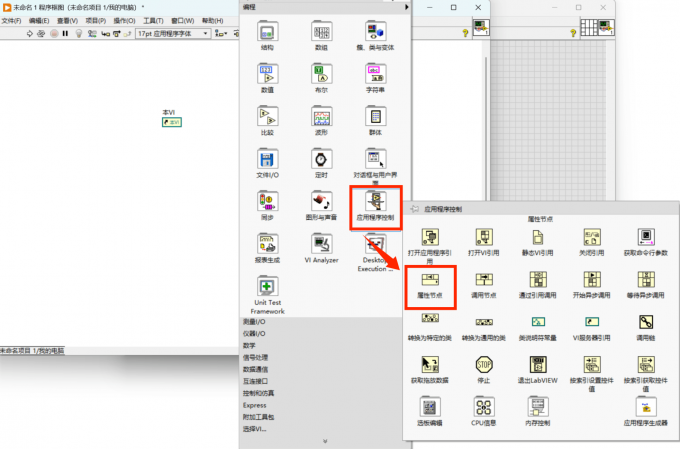
4、将VI引用模块与属性节点连接完成后,右键点击选择属性节点的模式为【全部转换为写入】。设置完成后,我们就可以点击属性节点进入到属性节点的设置模块。
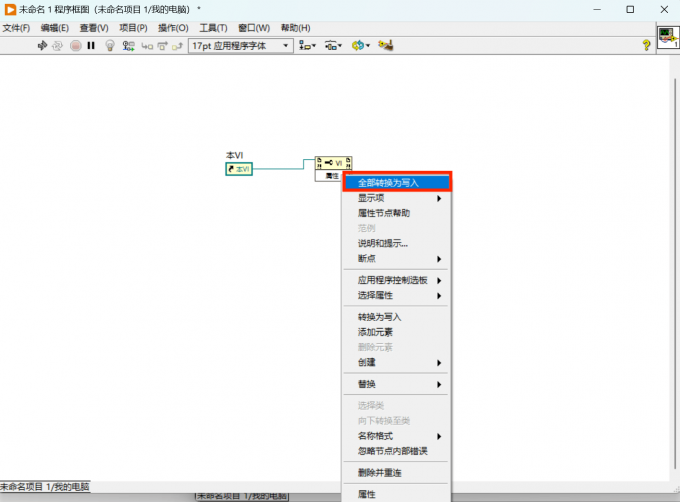
5、在属性界面的设置模块中,我们点击【前面板窗口】,点击完成后勾选【状态】。
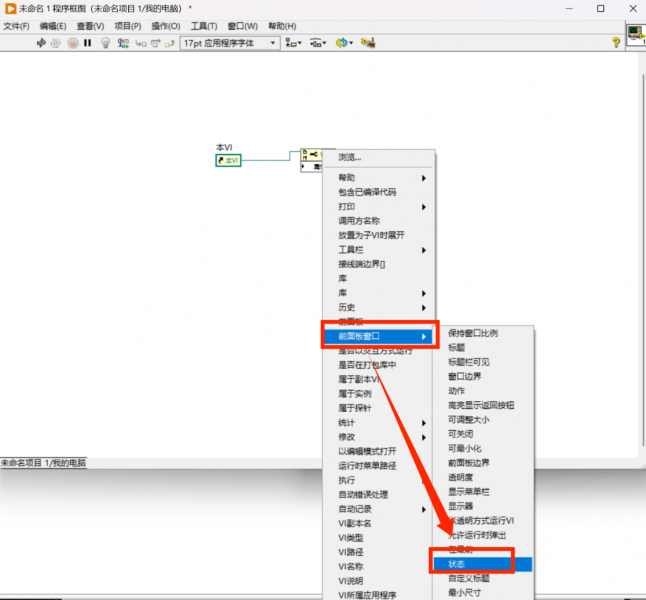
6、设置完成Labview的相关代码模块后,我们可以继续右键点击代码模块并进入到【属性】界面。在属性设置界面中选择设置【创建常量】的内容(在创建常量的面板中包含了Invlid,Hidden,Maximized,Closed等模块)。
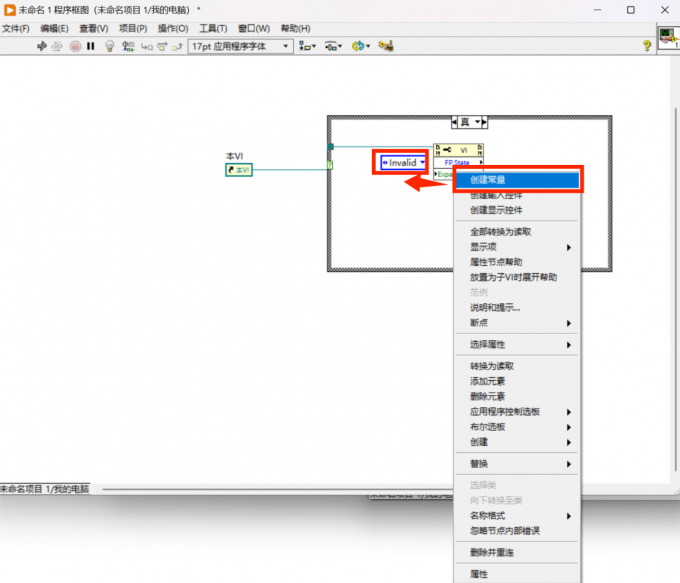
7、设置完成后,点击回到代码设计的主页面中,我们在这里启动代码模块后,就可以实现画面的切换操作。
二、LabVIEW怎么实现面板切换
介绍完了LabVIEW怎么用按钮切换画面的相关内容,下面继续介绍使用LabVIEW怎么实现面板的切换。
我们在使用Labview进行面板切换时,同样可以采用控件模块相互组合的方式来实现面板内容的切换。这里我们采用子面板设置的方式进行面板切换。
1、在Labview的程序框图界面中添加一个【子面板】模块,添加后可以采用上面介绍到的方式将子面板模块与调用的VI控件进行连接。
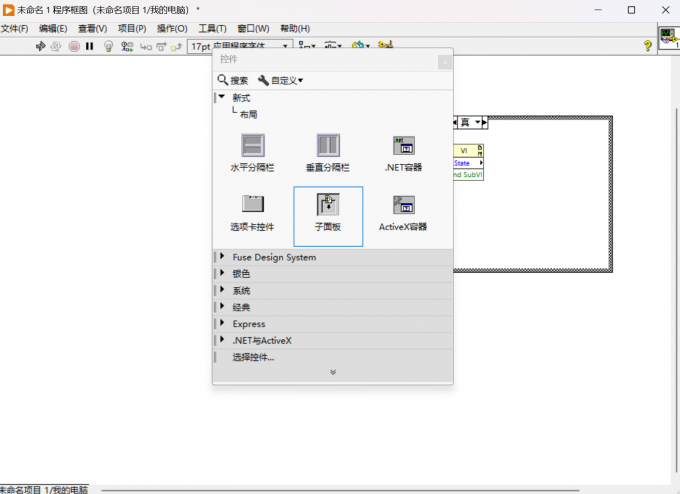
2、将子面板添加到程序框图界面中之后,再把调用程序的模块与相应的子面板内容进行连接配置,配置完成后就可以像前面的模块那样实现面板的切换。
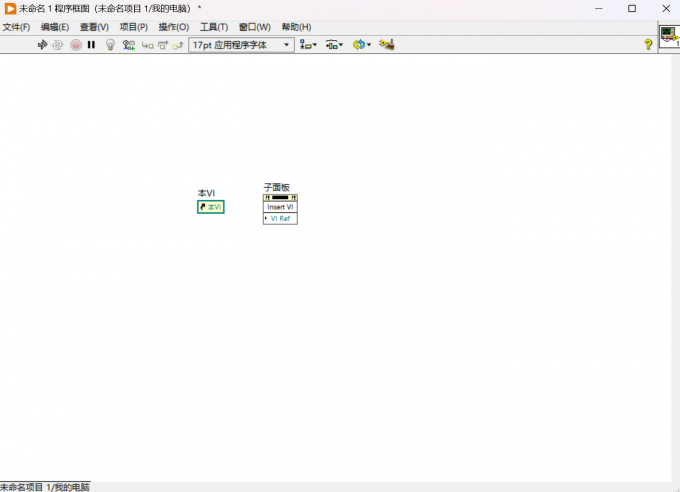
以上就是关于LabVIEW怎么用按钮切换画面,LabVIEW怎么实现面板切换的具体内容。我们在了解了如何使用Labview制作代码模块进行画面切换的内容后,大家可以根据自己的需求,选用合适的代码模块进行页面的切换。

